Immer mehr Kunden fragen uns nach den Möglichkeiten um Notebooks und Laptops zu tunen bzw. aufzurüsten. Neben der Erweiterung des Hauptspeichers (RAM) ist derzeit die meistnachgefragte Tuningmöglichkeit die Aufrüstung mit einer größeren und schnelleren Notebook Festplatte. Doch vor der erfolgreichen Aufrüstung steht erstmal die Aufgabe, festzustellen, welche HDD/SSD Festplatten überhaupt im Laptop verbaut sind und welche am Markt angebotenen Festplatten-Typen für einen Tausch in Frage kommen, wenn man eine Notebook Festplatte kaufen möchte. Auch sollte immer geprüft werden, ob es im Laptop bzw. Notebook auch noch weitere freie Steckplätze für zusätzliche Notebook Festplatten gibt.
Dieser Artikel soll Schritt für Schritt Hilfestellung anbieten um für den individuellen Laptop die dafür notwendigen Daten zu bestimmen und die genau passende neue Festplatte auszuwählen.

Notebook Festplatte kaufen: Wie kann ich feststellen welche HDD / SSD derzeit verbaut ist (Windows 10 und 11) ?
Woher weiß ich, ob es sich bei einer Festplatte um ein Solid-State-Laufwerk (SSD) oder eine herkömmliche Festplatte (HDD) handelt? Die Klärung dieser Frage ist immer der erste Schritt, wenn Sie eine neue Notebook Festplatte kaufen möchten. Mit den folgenden Möglichkeiten können Sie überprüfen, ob in Ihrem Laptop eine SSD oder eine HDD im Einsatz ist. Dabei müssen Sie den Laptop nicht selbst öffnen, um zu sehen, was sich darin befindet? Hier finden Sie zwei einfache Methoden, mit denen Sie feststellen können, ob es sich bei Ihrem Laufwerk unter Windows um eine SSD oder eine HDD handelt, ohne Software von Drittanbietern zu verwenden.
Die Bestimmung der Festplatte mit dem Befehlt dfrgui
Öffnen Sie in Windows 10, bzw 11 die Windows Laufwerks Optimierung (Defragmentierung) mit dem Befehl dfrgui.
Und so geht es:
Verwenden Sie Tastenkombination [Windows + R] und geben Sie dann denn Befehl dfrgui ein. Nun lässt sich der Typ des Laufwerks erkennen, in unserem Beispiel ist es eine SSD Festplatte (Solid State Laufwerk).
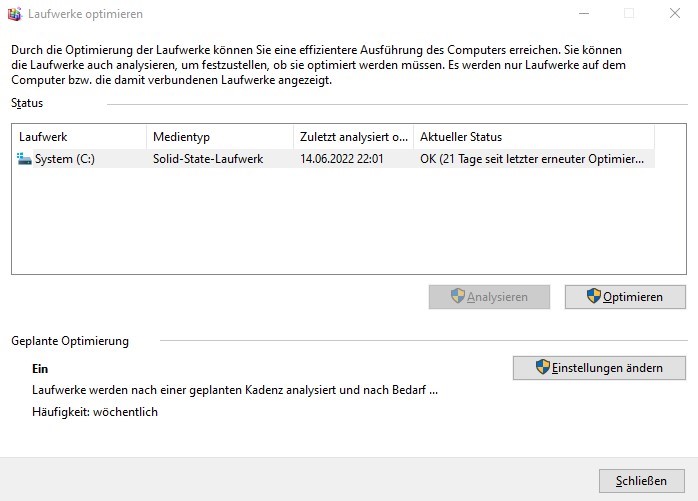
Sie können die Datenträger Optimierung auch über den Microsoft Datei Explorer aufrufen.
Nachfolgende Screenshot zeigen wie dies gelingt.
Markieren Sie im Explorer das gewünschte Laufwerk und wählen nach dem Drücken der rechten Maustaste im Kontextmenü „Eigenschaften“
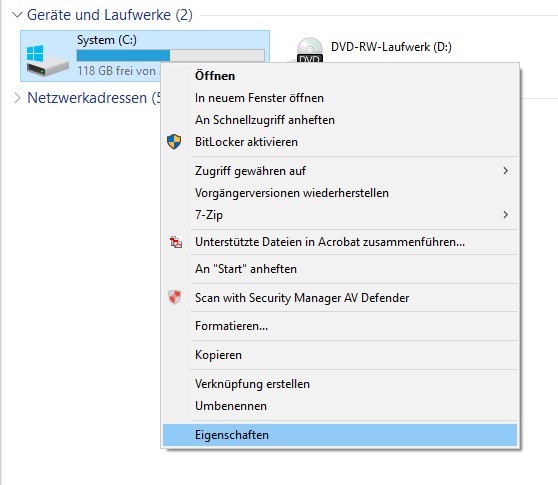
Danach wählen Sie den Tab „Tools“ aus und drücken auf „Optimieren“
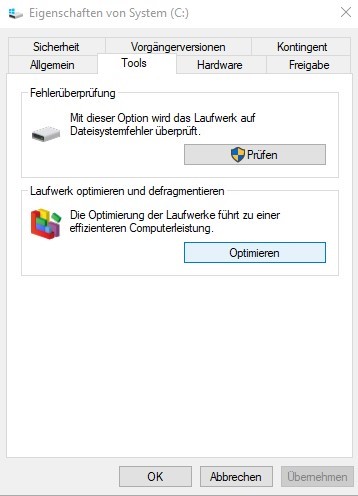
Nun bekommen Sie auch hier die Art der verwendeten Festplatte angezeigt.
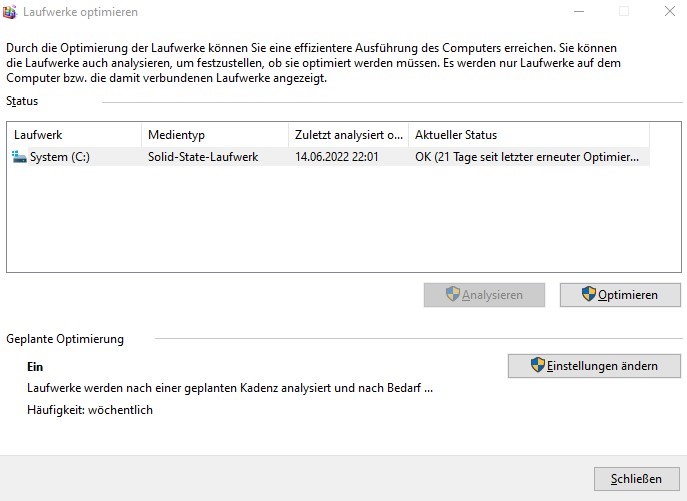
Ebenfalls wichtig, wenn Sie eine Notebook Festplatte kaufen möchten: Die Bestimmung der Festplatten Bauformen und der verwendeten Schnittstellen:
Grundsätzlich gibt es in Laptops M.2 Festplatten und 2,5“ Festplatten. Im Trend sind natürlich die kleineren und kompakteren M.2 Festplatten.
Was die Schnittstellen betrifft, so unterscheiden Sie sich in PCI Express und SATA. 2,5“ Festplatten gibt es nur mit dem langsameren Standard SATA. Bei den M.2 Festplatten gibt es sowohl Modelle mit SATA als auch Modelle mit dem schnelleren PCI Express.
Doch wie kann ich nun feststellen, welche Bauform und welche Schnittstelle die Festplatte in meinem Laptop aufweist?
Hier kann man über die Typbezeichnung der eingebauten Schnittstelle gehen. Eine kurz Google-Recherche bringt dann meist Klarheit.
Wie geht das genau?
Finden Sie über den Gerätemanager die Bauteilebezeichnung des Herstellers heraus.
Wählen Sie im Gerätemanager „Laufwerke“ danach das Laufwerk markieren, Rechtsklick und „Eigenschaften“ auswählen.
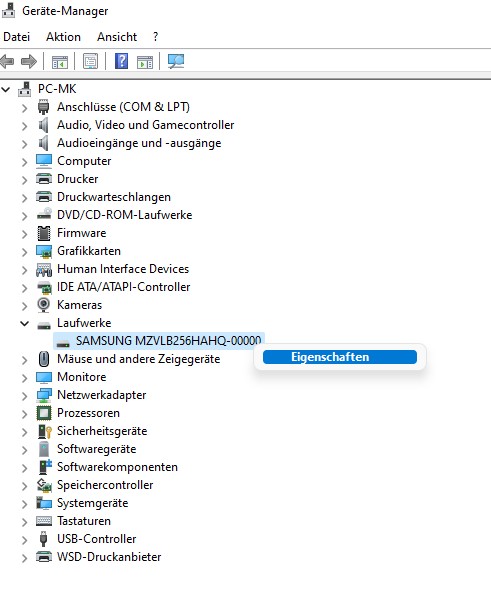
Nun im Reiter „Details“ als Eigenschaft „Anzeigename“ auswählen. Nun wird die Modellbezeichnung des Herstellers angezeigt, welche Sie per Rechtsklick und „Kopieren“ in Ihre Zwischenablage nehmen können.
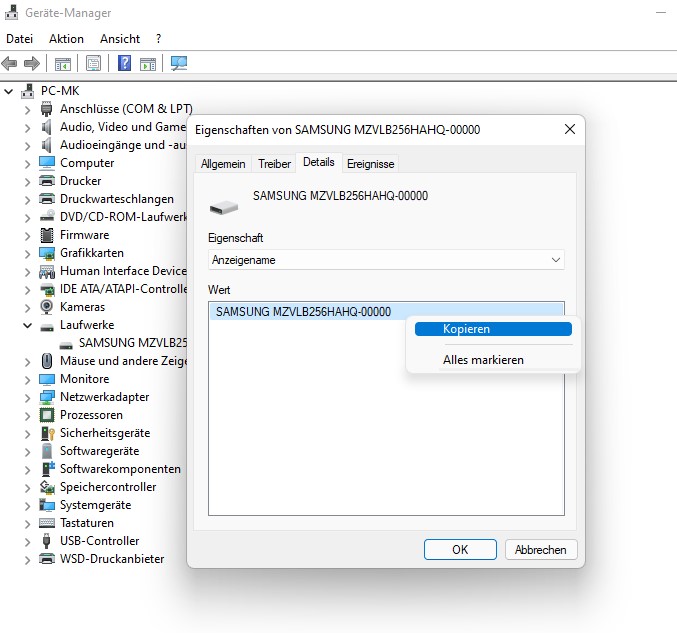
Diesen so kopierten Anzeigename dann einfach in Google eingeben
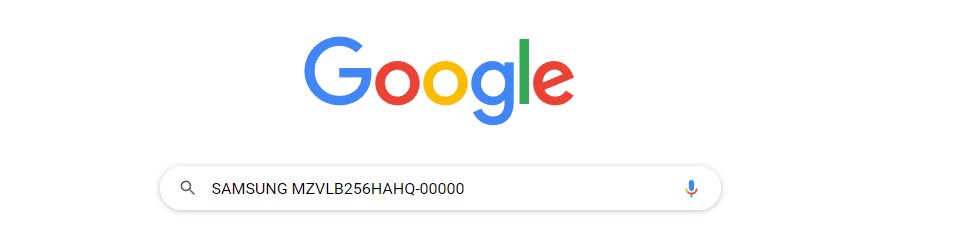
Danach werden Ihnen normalerweise vielfältige Möglichkeiten angezeigt wo sie weitere Details zu dieser Festplatte finden. Zu empfehlen ist hier die Seite des Herstellers, da diese Informationen aus erster Hand kommen. Wir haben das mal beispielhaft durchgeführt und haben unter anderem folgendes Ergebnis erhalten. In der Tabelle sind die wichtigen Punkte zu genauen Bestimmung von Bauform und Schnittstelle markiert.
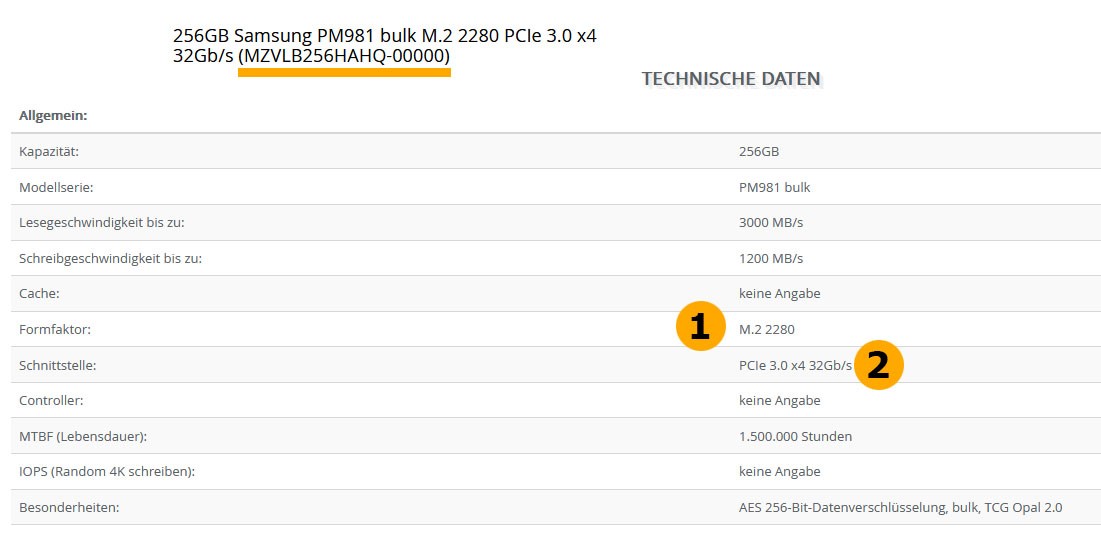
1: Über den
Formfaktor sieht man, es handelt sich um eine M.2 Festplatte mit Länge 80 mm.
2: Schnittstelle ist PCI Express.
Nun haben Sie
alle Daten beisammen um sich auf die Suche nach einer neuen, größeren und ggf.
auch schnelleren Festplatte für Ihr Laptop machen zu können.
Noch ein Hinweis zu den Baugrößen von M.2-SSD-Karten.
Bei den Baugrößen von M.2 SSDs kommen hauptsächlich 22 Millimeter breite Steckkarten in verschiedenen Längen zum Einsatz. Aktuell werden 42, 60 und 80 Millimeter lange M.2-SSDs angeboten. Die Bezeichnung gibt schon Auskunft über die Bauform. Eine M.2 2260 ist demzufolge eine 22 mm breite und 60 mm lange M.2-Karte.

Einige Infos speziell über M.2 SSD Festplatten finden Sie auch in diesem Video.
Ich möchte eine Notebook Festplatte kaufen, doch welche Festplattenkapazität ist die richtige für mein Laptop?
Zunächst sollte die neue Festplatte natürlich immer eine größere Kapazität besitzen als die bisherige. Es sei denn der Austausch zielt nur auf den schnelleren Betrieb der Festplatte ab, z.B. Ersatz einer 2.5 Zoll HDD duch eine schnellere 2.5 Zoll SSD. Wir empfehlen jedoch immer auch die Kapazität deutlich zu erweitern, damit man nicht schon nach kurzer Zeit wieder am nächsten Daten-Engpass angelangt ist. Die momentan Empfehlung sind Festplatten ab 1 TB.
Wie kann ich feststellen ob mein Laptop noch über Erweiterungssteckplätze für neue Festplatten verfügt?
Will man zur Erweiterung des Speicherplatzes eine Notebook Festplatte kaufen, so muss die vorhandene nicht zwingend ersetzt werden, den oft besitzt das Gerät auch noch einen oder mehrere Steckplätze um weitere Festplatten anzuschließen. Herauszufinden, ob solche freien Steckplätze vorhenden sind, ist jedoch nicht immer einfach. Bei Laptops bestehen große Unterschiede in den Ausstattungen. Auch innerhalb einer Serie gibt es oft unterschiedliche Mainboards und unterschiedliche Konfigurationen. Selbst wenn das Mainboard grundsätzlich das gleiche ist, kann es in der günstigeren Preisvariante des Laptops sein, dass der an sich auf dem Mainboard vorgesehene Erweiterungssteckplatz einfach nicht bestückt ist. So hat man sich die Bauteilkosten gespart.
Das Notebook aufschrauben und selbst nachsehen ist hier die sicherste Variante. Wer sich nicht zutraut das Notebook zu öffnen und freie Steckplätz als solche zu identifizieren, dem sein unsere Videoserie „Mein Laptop von Innen“ ans Herz gelegt. Hier haben wir bereits von über 100 Laptops und Notebooks Videos mit tiefen Einblicken in das Innenleben verfügbar. Und ständig werden es mehr.
