Oje, der Bildschirm meines Lenovo Thinkpad ist schwarz! Immer mal wieder kämpfen Lenovo Nutzer mit der Problematik dass der Lenovo Thinkpad Bildschirm schwarz bleibt. Doch keine Panik, oft sind es nur kleine Ursachen, die diese Problematiken verursachen. Wir stellen Ihnen deshalb heute einige mögliche Ursachen vor und geben Tipps zu deren Behebung.
Was tun, wenn der Lenovo Thinkpad Bildschirm schwarz bleibt?

Wenn Ihr Lenovo-Laptop einen schwarzen Bildschirm hat, können Sie selbst versuchen, ihn wieder zum Leben zu erwecken. Gehen Sie folgende Möglichkeiten zur Problemlösung nacheinander durch, bis Sie das Problem gefunden und gelöst haben.
Starten Sie Ihren Laptop neu.
Sehr oft behebt ein einfacher Neustart viele Probleme. Beachten Sie dabei, dass beim Neustart keine Peripheriegeräte wie kabelgebundene oder kabellose Mäuse, Tastaturen, USB-Hubs, Kabel usw. angeschlossen sein sollten. Hat der Neustart das Problem gelöst, könnte evtl. eines der angeschlossenen Peripheriegeräte die Ursache dafür gewesen sein, dass der Lenovo Thinkpad Bildschirm schwarz blieb. Eventuell ist einer der Treiber dieser Peripheriegeräte beschädigt und muss aktualisiert werden.
Setzen Sie den Bildschirm-Anzeigemodus mit einer Tastenkombination zurück.
Drücken Sie die folgende Tastenkombination: Windows-Taste + Strg + Umschalt + B. Sie müssen dabei alle Tasten gleichzeitig drücken und dann sofort wieder loslassen. Das bewirkt, dass die Display-Verbindung aktualisiert wird. Auch diese Option kann helfen, dass und Ihr Display seinen Betrieb wieder aufnimmt.
Führen Sie einen Reset aus.
Dazu bitte zunächst den Laptop ausschalten, von der Stromversorgung trennen und dann – ganz wichtig – entfernen Sie auch den Akku. Trennen Sie den laptop von allen Peripheriegeräten und warten Sie bis zum nächsten Schritt mindestens 1 Minute. Halten Sie danach die Ein/Aus-Taste für ca. 60 Sekunden lang gedrückt. Danach setzen Sie den Akku wieder ein und schließen das Netzkabel an. Nun können Sie das Lenovo Thinkpad wieder einschalten und prüfen, ob das Laptop ordnungsgemäß hochfährt und das Display wieder korrekt aktiviert wird.
Schließen Sie einen externen Monitor an das Laptop an.
Um das Laptop-Display und das im Notebook befindliche Display-Kabel als Fehlerquelle auszuschließen schließen Sie Ihren Laptop mit einem geeigneten Kabel an einen externen Monitor an oder über verbinden Sie ihn über HDMI mit einem TV-Gerät. Die Anschlussmöglichkeiten variieren dabei, je nachdem welche Anschlüsse an Ihrem Laptop verfügbar sind. Starten Sie danach Ihren Thinkpad neu. Nun sollte die Bildschirmanzeige auf dem externen Monitor oder Fernseher erscheinen.
Ist dies der Fall, so könnte das Laptop-Display oder das interne Displaykabel defekt sein. Dieses Kabel oder das Display zu tauschen dürfte in den meisten Fällen besser in die Hände einer entsprechenden Fachwerkstatt für die Notebook-Reparatur gelegt werden. Wir empfehlen vorher jedoch noch weitere Prüfschritte zu unternehmen um eventuelle andersgelagerte Fehlerquellen auszuschließen.
Die folgenden Schritte erfordern, dass Sie über ein funktionierendes externes Anzeigegerät Zugriff auf Ihr Laptop haben.
Den Grafiktreiber aktualisieren.
Auch ein defekter oder veralteter Grafiktreiber kann die Ursache für eine nicht funktionierende Anzeige sein. Aktualisieren Sie den Treiber und starten Sie das Laptop neu um diese Fehlermöglichkeit auszuschließen.
Schritt 1: Drücken Sie Windows + R, um das Dialogfeld „Ausführen“ zu starten.
Schritt 2: Geben Sie devmgmt.msc in das Dialogfeld Ausführen ein und drücken Sie die Eingabetaste, um den Geräte-Manager zu starten.
Schritt 3: Erweitern Sie im Fenster Geräte-Manager die Kategorie Grafikkarten.
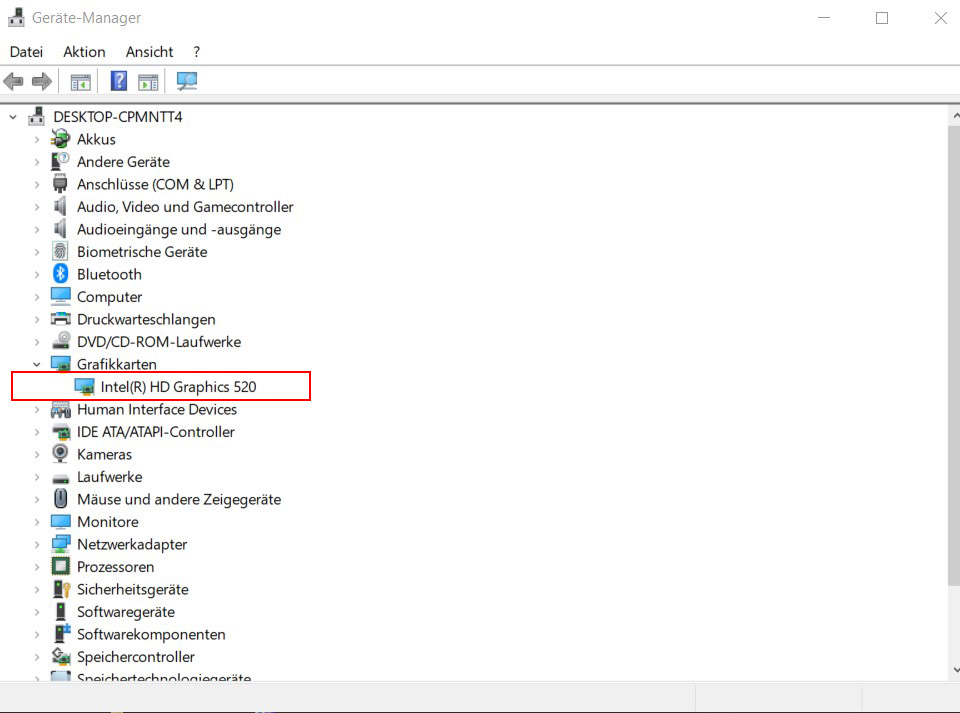
Schritt 4: Doppelklicken Sie auf die Grafikkarte unter der Kategorie. Wechseln Sie dann im Eigenschaftenfenster der Grafikkarte zur Registerkarte Treiber und klicken Sie auf die Schaltfläche Treiber aktualisieren.
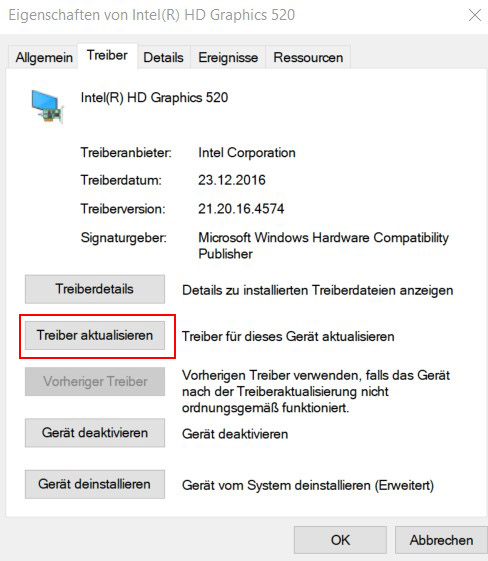
Schritt 5: Wählen Sie die Option Automatisch nach aktualisierter Treibersoftware suchen.
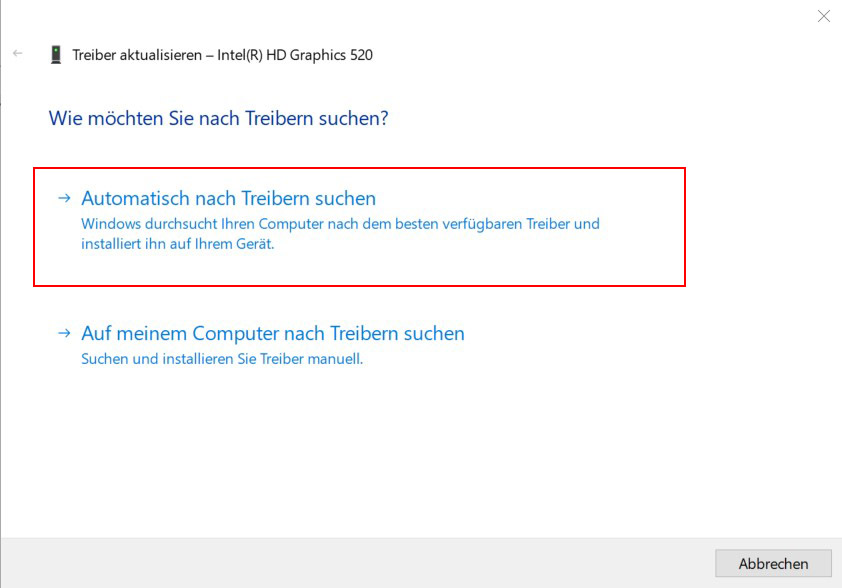
Schritt 6: Befolgen Sie die Anweisungen auf dem Bildschirm, um die Aktualisierung des Treibers abzuschließen.
Schritt 7: Wenn Sie fertig sind, starten Sie Ihren Computer neu, damit die Änderungen wirksam werden.
Überprüfen Sie, ob das Problem „Lenovo Thinkpad Bildschirm schwarz“ weiterhin auftritt. Wenn der Bildschirm des Lenovo-Laptops wieder schwarz wird, wenden Sie bitte die folgenden Lösungen an.
Das Betriebssystem (Windows) aktualisieren.
Nicht nur bei auftretenden Problemen mit dem Laptop ist es zu empfehlen, das Betriebssystem auf den neusten Stand zu bringen. Nehmen Sie ein Update vor um sicherzugehen, dass die Anzeigeprobleme nicht durch ein veraltetes Betriebssystem ausgelöst werden.
Starten Sie den Explorer-Prozess neu.
Dieser Prozess (explorer.exe) steuert und verwaltet mehrere grundlegende Funktionen des Laptops. Dazu gehören das Desktop, die Symbolleiste und etliche weitere Dinge.
Wird dieser Prozess z.B. durch etwas unvorhergesehenes nicht ordentlich geschlossen bzw. beendet, kann auch das dazu führen, dass der Lenovo Thinkpad Bildschirm schwarz bleibt. Deshalb sollte dieser Prozess einmal sauber geschlossen und wieder gestartet werden. Evtl. behebt man dadurch das Problem.
Und so geht’s:
Schritt 1: Verwenden Sie die Tastenkombination: Strg + Umschalt + Esc, um den Task-Manager zu öffnen.
Schritt 2: Wechseln Sie nach dem Öffnen des Task-Managers im aktuellen Fenster zur Registerkarte Details.
Schritt 3: Suchen Sie auf der Registerkarte Details nach dem Prozess explorer.exe und klicken Sie auf die Schaltfläche „Task beenden“.
Schritt 4: Starten Sie nun Ihren Computer neu und sehen Sie nach ob die Bildschirmanzeige nun wieder korrekt funtkioniert.
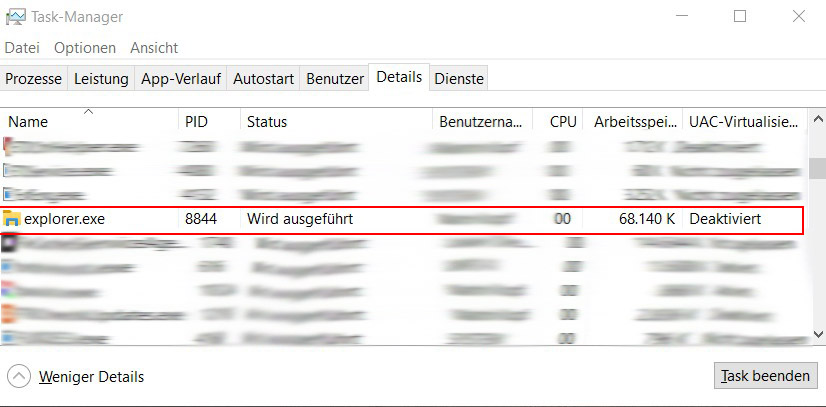
Das Laptop auf Werkseinstellungen zurücksetzen.
Das sollte die allerletzte Option sein, die Sie ins Auge fassen. Bitte beachten Sie dabei: Wird das Laptop auf die Werkseinstellungen zurückgesetzt, gehen alle Daten verloren, die sich auf dem Gerät befinden. Sollte diese Option dennoch in Frage kommen, so ist dringend zu empfehlen, zunächst eine komplette Sicherungskopie aller Daten zu erstellen, die sich auf dem Laptop befinden.
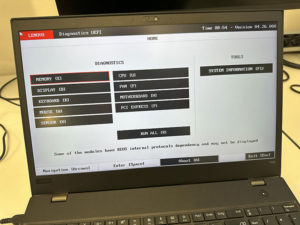
Lenovo Diagnostics UEFI
Immer wenn ein Laptop nicht mehr oder nicht mehr sauber das Betriebssystem startet, ist eine ordentliche Fehlerdiagnose oft schwierig. Ist das UEFI (früher BIOS) noch erreichbar, kann bei Lenovo Business Laptops dann mit dem Lenovo Diagnostics UEFI ein Diagnosetool gestartet werden um die mögliche Fehlerquelle zu ermitteln. Aber auch im laufenden Betrieb lassen sich über

Gehäuse Unterseite ausgebrochen? Hier finden Sie Ihre Lösung
Sie haben immer wieder Probleme beim Aufklappen Ihres Laptops? Kann ich mein Laptop selbst reparieren? In manchen Fällen könnten Sie Ihre Bodenplatte selbst austauschen, allerdings ist das nicht immer so einfach. Unten im Video werden Ihnen die unterschiedlichen Bodenplatten vorgestellt. Tipps zur eigenen Reparatur: – Für den einfachen Austausch ist ein Schraubenset hilfreich. –

Lenovo Thinkpad Bildschirm schwarz? Wie behebt man das Problem?
Oje, der Bildschirm meines Lenovo Thinkpad ist schwarz! Immer mal wieder kämpfen Lenovo Nutzer mit der Problematik dass der Lenovo Thinkpad Bildschirm schwarz bleibt. Doch keine Panik, oft sind es nur kleine Ursachen, die diese Problematiken verursachen. Wir stellen Ihnen deshalb heute einige mögliche Ursachen vor und geben Tipps zu deren Behebung. Was tun, wenn

Laptop Bildschirm schwarz
Ein häufiges Problem bei Lenovo Notebooks oder Laptops ist, dass das Display dunkel bleibt. Mit der Fehlermeldung „Laptop Bildschirm schwarz“ erreichen unsere Notebook-Werkstatt zahlreiche Hilferufe von Lenovo-Nutzern. Die Statistik die unsere Notebook-Technik führt, weist dabei auf eine konstruktionsbedingte Eigenheit der Lenovo-Geräte hin. Es ist die Sicherung der Displaybeleuchtung, die sich als SMD-Bauteil auf dem Mainboard

Wie öffne ich meinen Laptop? Die neue „do it yourself“ Video-Serie
Wie öffnen ich eigentlich mein Notebook fachgerecht? Wer kennt das nicht – Dein Laptop ist schon wieder 3-4 Jahre alt und der Akku hat nur noch etwas um eine Stunde Laufzeit. Da Du Dich für ein schickes und modernes flaches Gerät entschieden hast, ist der Akku nicht mehr ganz so einfach von außen zu erreichen

Notebook Display flackert: Warum beim Lenovo ThinkPad P50s im Akkubetrieb das Display flackert.
Notebook Displayfehler: Ein ungewöhnlicher Displayfehler bei einem Lenovo ThinkPad P50s beschäftigte unsere Notebooktechniker vor kurzem. Dabei waren gleich zwei Merkmale höchst seltsam, zum einen trat der Fehler nur im Akkubetrieb auf und zum anderen war davon nur die linke Hälfte des Displays betroffen. Das Display flackerte im Akkubetrieb. Das Lenovo ThinkPad P50s ist ein leistungsfähiges
